Шаг 3 - Геокодирование
Геокодирование — это важный этап создания основы, с помощью которой AMRcloud строит различные карты и проставляет метки географических объектов.
В качестве географических объектов в AMRcloud могут выступать регионы, города и даже отдельные корпуса ЛПУ.
Общая информация
Для запуска процесса геокодирования необходимо нажать кнопку “1.Геокодировать”. Данный процесс занимает некоторое время, поэтому пользователю после нажатия следует дождаться, пока система не проставит координаты в таблице географических объектов и в окне предварительного просмотра карты не появятся маркеры.
Для того, чтобы открыть предварительный просмотр карты, пользователю необходимо нажать на текст синей панели “Карта: предпросмотр”.
После того, как пользователь убедится, что все маркеры и координаты проставлены верно, ему необходимо будет нажать на кнопку “Сохранить шаг 3” и перейти к следующему этапу импорта.
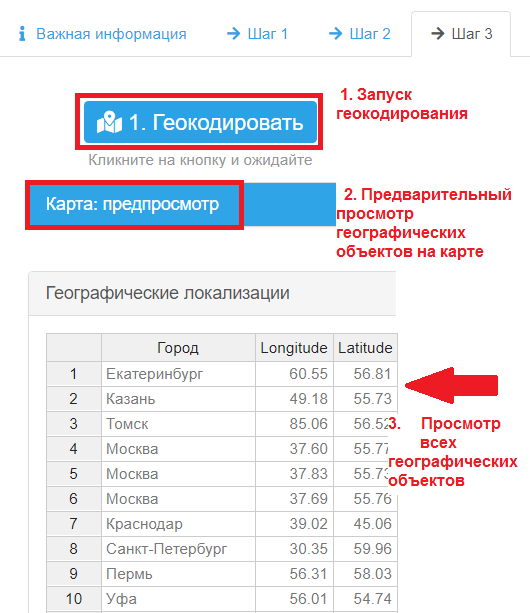
AMRcloud не проставил координаты
Если AMRcloud не распознал географический объект (не проставил рядом с его названием координаты), то пользователю следует проверить правильность названия географического объекта. Если в названии(-ях) допущены ошибки, то необходимо исправить данные в исходной таблице → сбросить предыдущие Шаги (1-2) → загрузить заново исправленный вариант.
Если в названиях географических объектов нет ошибок, то пользователю необходимо самому вручную проставить к ним координаты. Для этого требуется в таблице справа (оранжевая панель “Географические локации не найдены.") ввести соответствующие координаты в поля Широты и Долготы и нажать кнопку “Применить исправления”.
Где найти географические координаты
Узнать координаты необходимого географического объекта пользователь может с помощью карты предпросмотра.
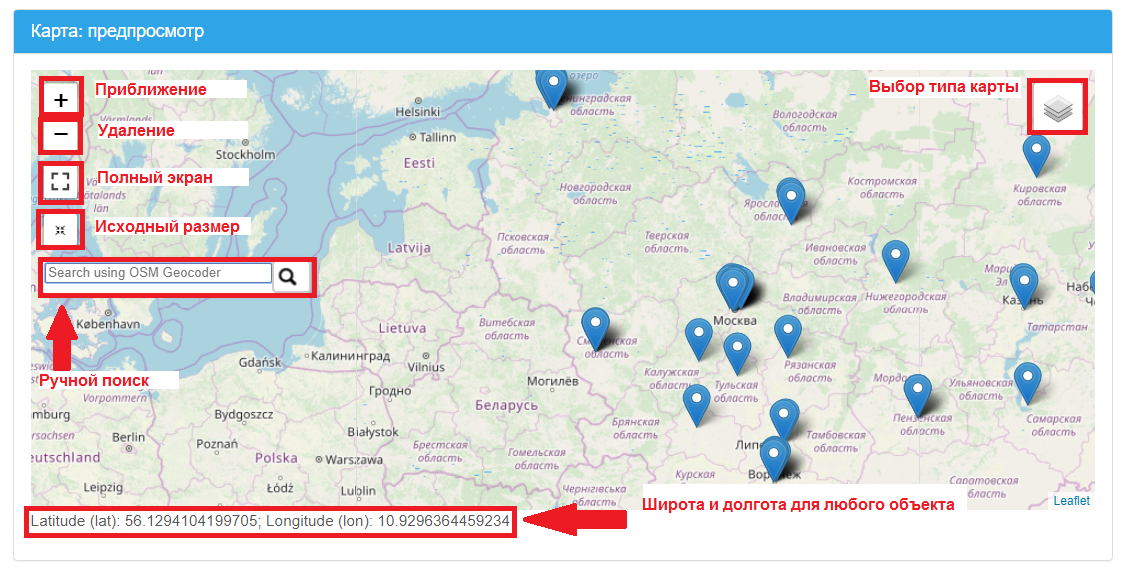

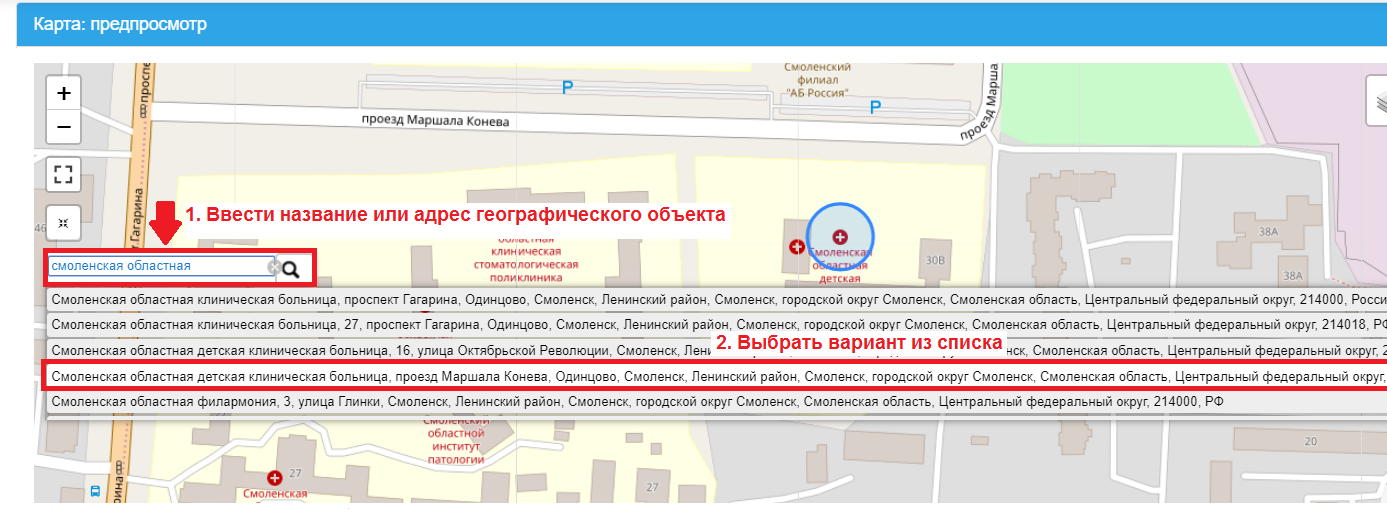
Неправильное расположение маркеров
Система AMRcloud может неверно автоматически распознать введенный пользователем географический объект. Например, вместо российского города Санкт-Петербург проставить на карте маркер Санкт-Петербург, Флорида, США. Поэтому пользователю перед сохранением результатов импорта “Шага 3” необходимо внимательно изучить карту предварительного просмотра.
Если пользователь захочет исправить положение того или иного маркера на карте, ему необходимо:
- Кликнуть левой кнопкой мыши по необходимой ячейке в зеленой таблице.
- Нажать кнопку “Редактировать координаты”.
- Внести исправления в координаты в оранжевой таблице.
- Нажать кнопку “Применить исправления”.
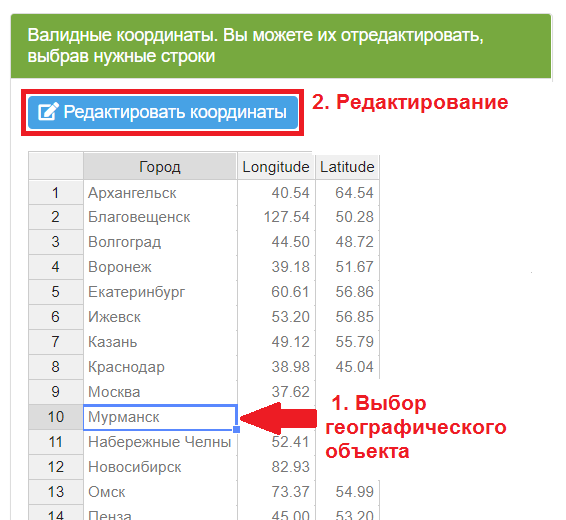
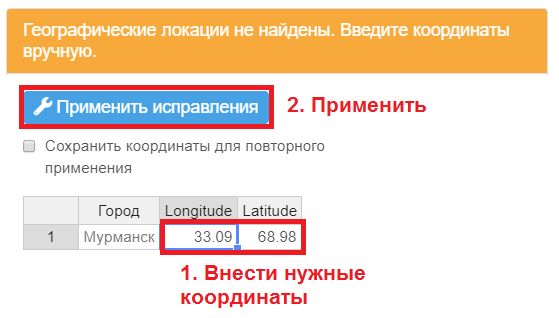
Локальные географические данные
Если пользователь часто работает со своим специфическим набором локальных геоданных, то он может сохранять координаты этих локальных объектов для будущего автоматического использования.
Рассмотрим вариант, когда пользователю необходимо проставить географические координаты в рамках одного ЛПУ. Предположим, что необходимо расставить географические координаты для 1,2,3 корпусов Смоленской областной клинической больницы.
Алгоритм работы:
- Нажать кнопку “1. Геокодировать”
- Выбрать ячейки для исправления
- Нажать кнопку “Редактировать координаты”
- Открыть окно Карта: предпросмотр
- Нажать на строку поиска и напечатать нужное ЛПУ. В примере это - Смоленская областная клиническая больница (печатать полностью, не сокращать до СОКБ)
- Выбрать из списка необходимый географический объект
- Поочередно нажать на необходимые корпуса больниц, получить географические координаты
- Последовательно скопировать географические координаты для каждого корпуса и вставить их в соответствующую ячейку таблицы
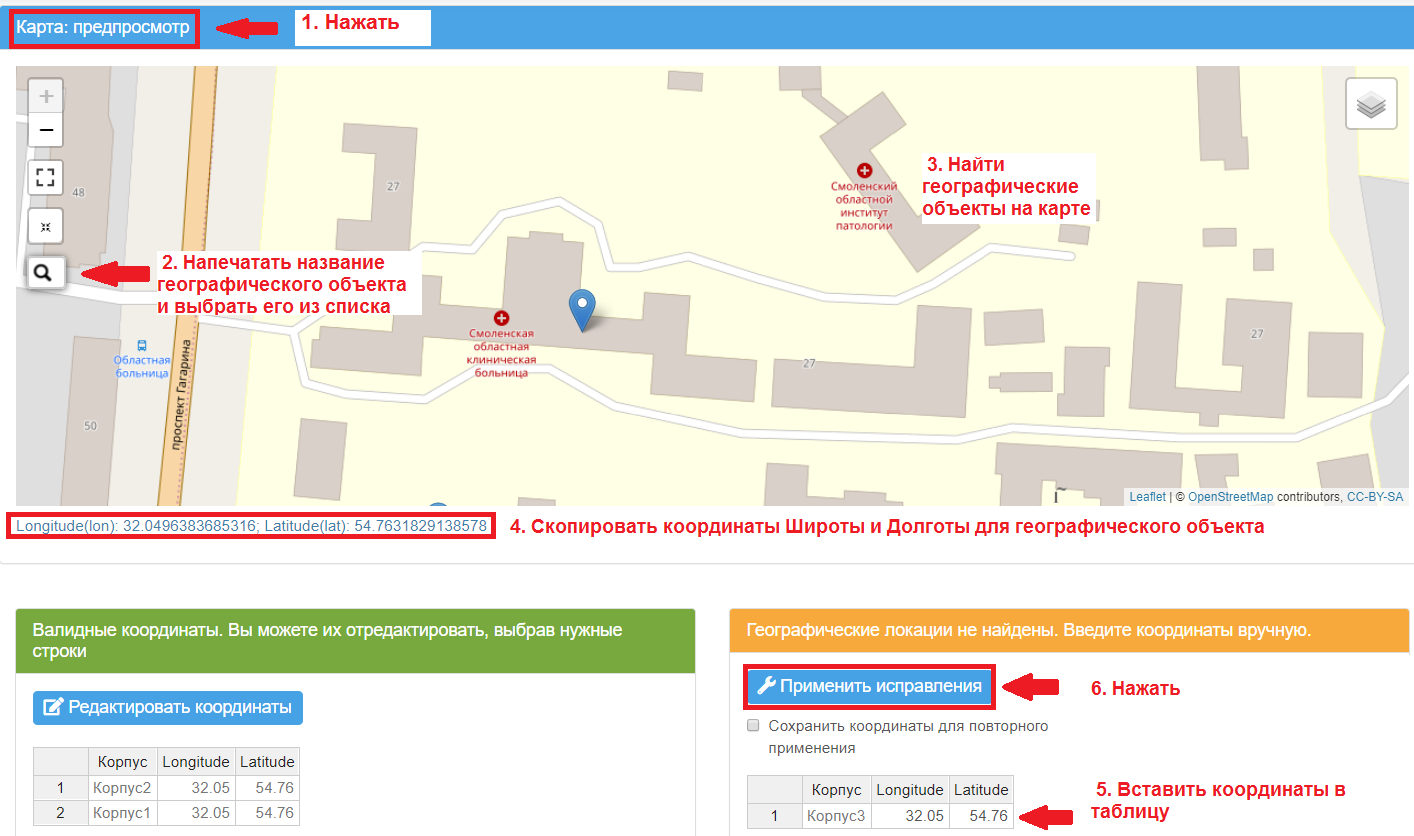
Алгоритм работы с локальными данными - Поставить галочку в поле “Сохранить координаты для повторного применения”. Таким образом, проставленные географические координаты навсегда будут привязаны к соответствующему имени географического объекта и сохранятся в пользовательской учетной записи. При последующих загрузках координаты объектов с такими же именами определятся автоматически.
- Нажать кнопку “Применить исправления” и проверить результаты.
- Перейти на следующий этап, нажав кнопку “2.Сохранить шаг 3”
Пример работы с геоданными
Рассмотрим пример. Представим ситуцию, когда пользователь работает с данными, полученными в городе Смоленске из нескольких ЛПУ.
Предположим, что один из объектов - СОДКБ (Смоленская областная детская клиническая больница).
Алгоритм работы:
- После нажатия кнопки 1. Геокодирование и получения зеленой таблицы с валидированными данными → просмотреть таблицу и найти ячейки, которые требуют корректировки.
- Просмотреть географические объекты в разделе Карта: предпросмотр
- Если на этапе ШАГ 2 рядом с вопросом Содержит ли набор данных координаты широты и долготы?, была поставлена отметка, т.е. система использовала данные пользователя, рекомендуется использовать исходную таблицу для контроля внесения исправлений.
- Если пользователь неуверен в точности данных по Широте и Долготе, рекомендуется не включать пользовательские данные, т.е. не ставить отметку рядом с вопросом Содержит ли набор данных координаты широты и долготы?
В нашем примере, пользовательские данные содержали неточность в геокординатах, после просмотра исходной таблицы.
Как внести исправления? Необходимо выполнить подговительные шаги:
- Нажать щелчком мыши по необходимой ячейке в зеленой таблице
- Нажать кнопку Редактировать координаты
Далее доступно два варианта внесения правок:
-
Воспользоваться поиском. Внести адрес или названия объекта → выбрать из списка подходящий вариант → получить внизу экрана координаты → обвести их с помощью мыши - левая кнопка → скопировать, нажав правую кнопку мыши → двойной щелчок по ячейке в оранжевой таблице → нажать кнопку Применить исправления
-
Приблизить карту → нажать левую кнопку мыши по конкретному географическому объекту → получить внизу экрана координаты → обвести их с помощью мыши - левая кнопка → скопировать, нажав правую кнопку мыши → двойной щелчок по ячейке в оранжевой таблице нажать кнопку Применить исправления
На заметку!
Если значение Широты или Долготы скопированы в неправильную ячейку и курсор мыши находится в данной ячейке, первичный вариант можно вернуть, нажав на клавиатуре клавиши Ctrl+Z.
После внесения необходимых исправлений в оранжевую таблицу необходимо нажать кнопку 2. Применить исправления, затем нажать кнопку 3. Сохранить шаг 3
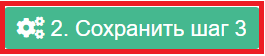
Важно!
При нажатии кнопки 3. Сохранить шаг 3 может появиться предупреждающая надпись Существует несколько вариантов координат для одной и той же точки.

Варианты решения - выбор Точного географического объекта.
| Ситуация | Решение |
|---|---|
| Точный географический объект | Вернуться на ШАГ 2 и сбросить его → заново все заполнить и в пункте Выберите столбец, содержащий названия географических объектов выбрать “точный” географический объект |
| Точный географический объект выбран | Скорректировать координаты см. Ситуации 1-3 |
| Точного географического объекта нет | Вернуться на ШАГ 2 и сбросить его → заново все заполнить → не ставить отметку возле вопроса * Содержит ли набор данных координаты широты и долготы?* |
Точный географический объект - это более подробное географическое описание в сравнении с текущим вариантом. Например, был выбран город или область, то точным вариантом может быть конкретный корпус ЛПУ.