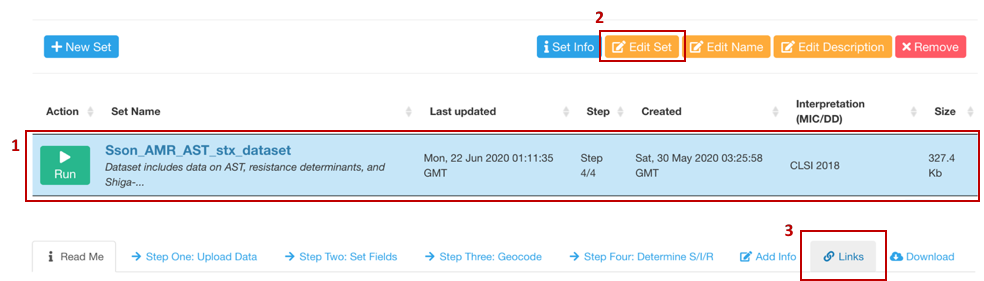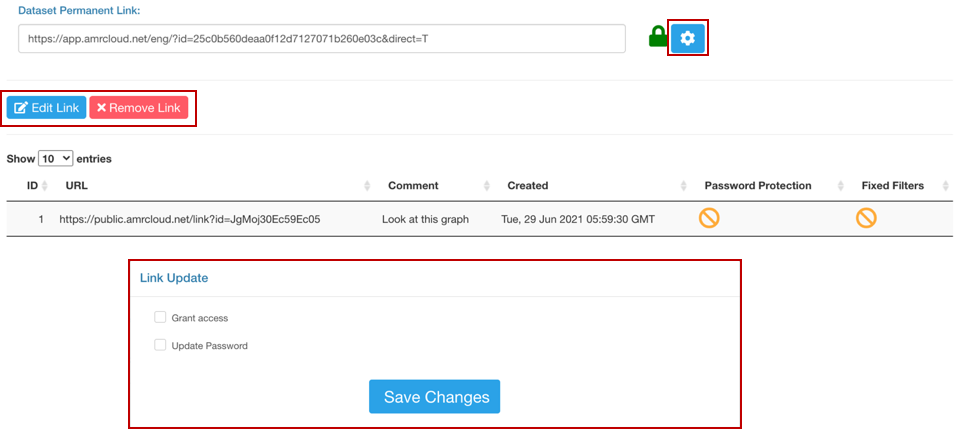Data sharing
You can share your data with your colleagues by either:
- Sharing your AMRcloud project with other users: in this case, the whole dataset will be available for view, analysis, and modification by the team members added to the project; or
- Sharing results of your analysis by generating a link that allows other users to view the data analysis settings and visualizations (tables, graphs, etc.) created by you.
Sharing the project
- Create a team of users with whom you would like to share the project (a team may contain only 1 user). For that, go to the Teams section of your starting window and click the button Add Team. In the newly opened window, enter Team name and description:
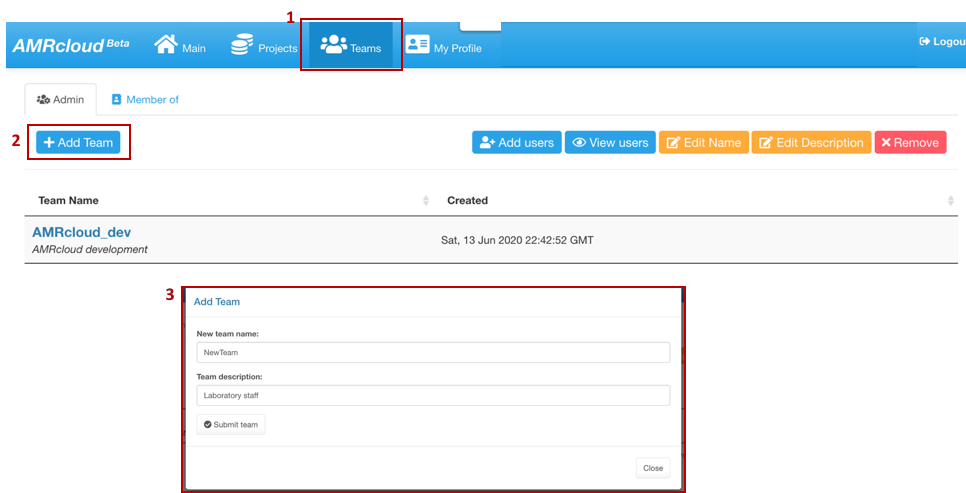
- Add users to the sharing team: In the same window, select the newly created team and click the button Add users. In the newly opened window, you can enter multiple email addresses at a time to add users to the team (users must be registered in AMRcloud with those email addresses).
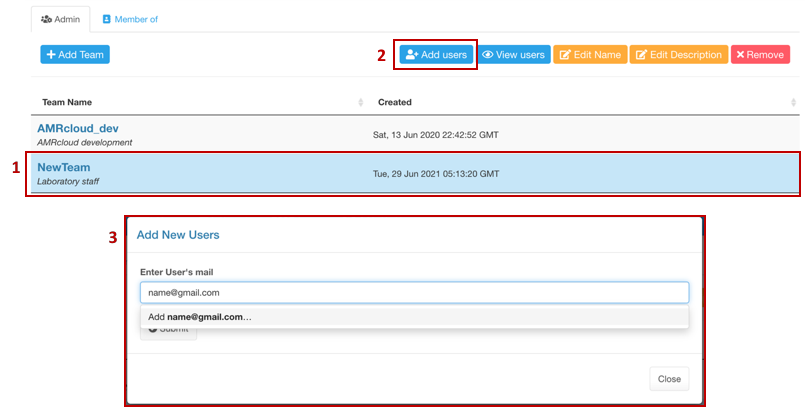
- Share your project with the created team. For that, select the project that you would like to share in the Projects starting window and click the button Assign Team. In the newly opened window, select the team name with which you wish to share the project.
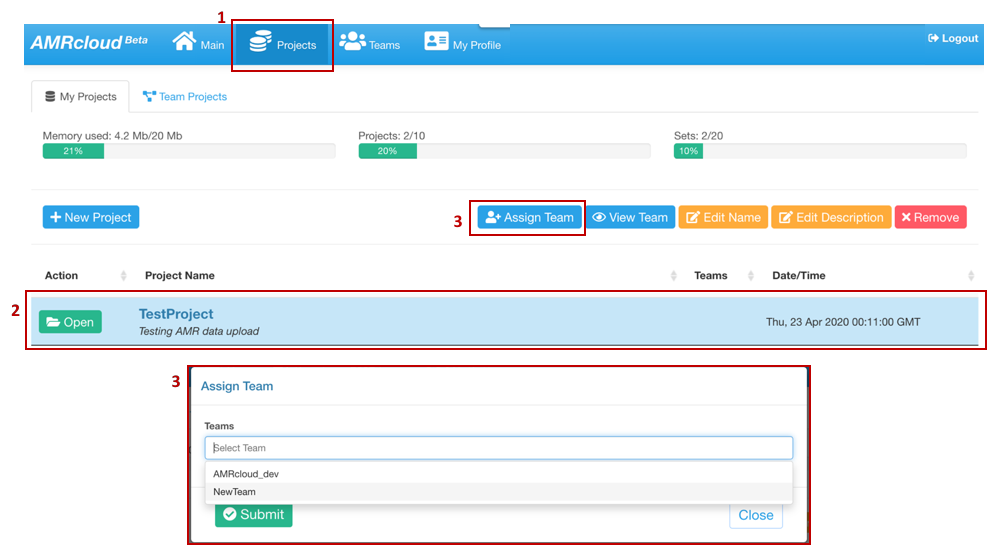
Sharing a link to the analysis results
After the results of the analysis (graph, table, map, etc.) were generated, do not change any filters or settings and proceed to create a link for sharing your analysis.
-
Click a button in the top right corner of your working screen (above the Basic Filters field)
-
In the newly opened window, you can set several options for the generated link:
You may choose to create a link that is protected by a password (check the Password protected box); alternatively, data can be accessed by anybody with a link (if left unchecked).
You may also limit the access to allow viewing only the limited dataset determined by filters that were set by you, meaning that if another user attempts to modify the set filtering parameters, no data will be displayed beyond your shared selection. For that, check the Share only selected data box. If this box is unchecked, the user with the link will be able to modify the filters and look at different analysis tabs.
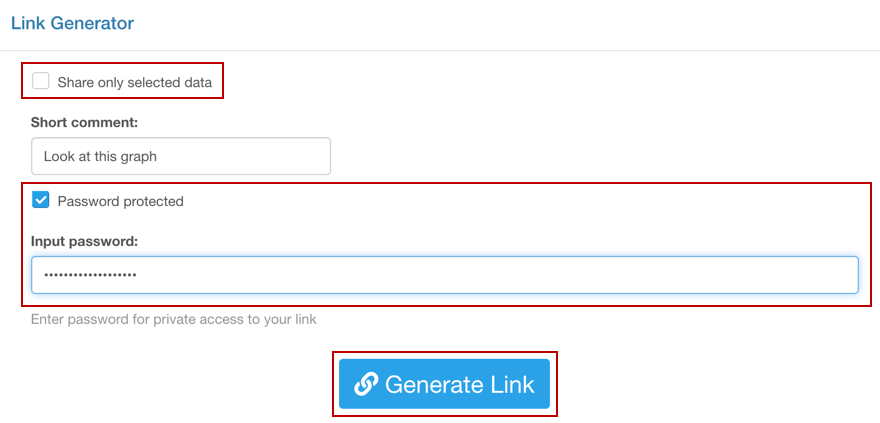
- Click the button Generated link. Link is generated in the form of barcode and web browser address. Copy the link to share with your colleagues.
Generated links can be viewed in My Profile, tab Links (no editing is available).
To manage (delete/edit) links, open your project, select the set and click the button Edit Set. In the next window, click on tab Links: