Link Adagio to AMRcloud
This tutorial shows you how to export and convert the data from Adagio system for uploading to the AMRcloud online platform.
The basic steps of uploading data to the AMRcloud online platform are described in the AMRcloud Data Import Tutorial
Adagio export
The export file is an Excel file. The file is generated based on the data included in the previously created list of selected analyzes.
To prepare the data for upload, go to the Tools → Epidemiology menu.
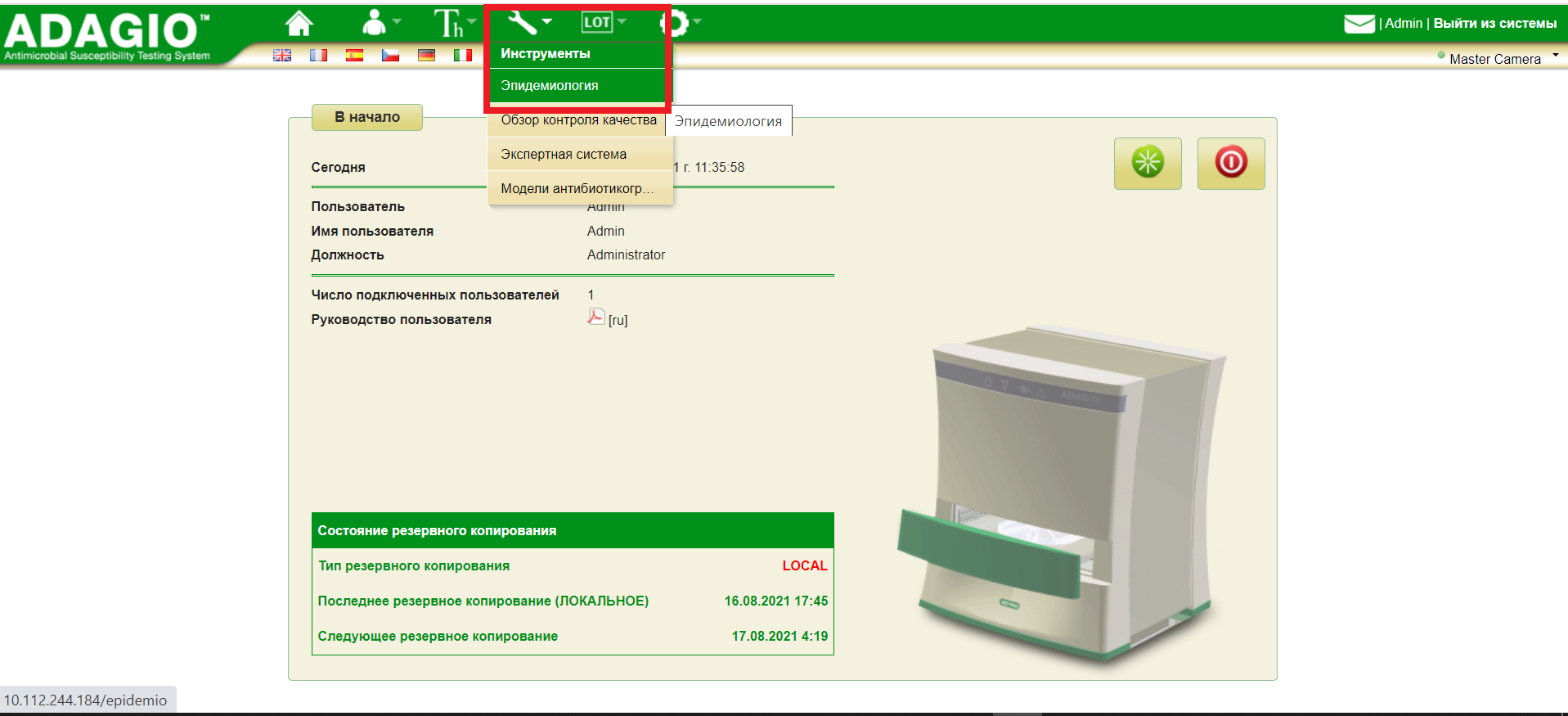
In the new window, select English language.
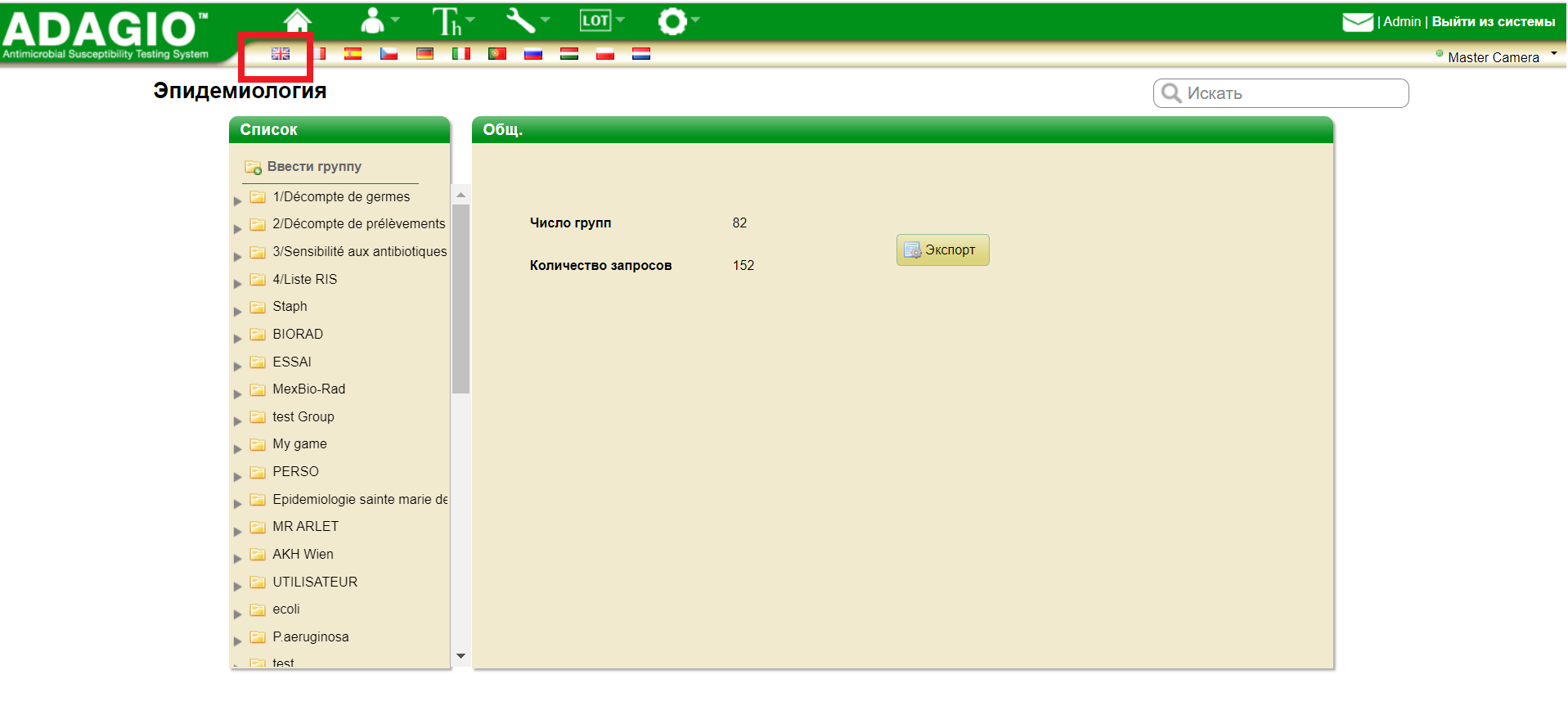
In the list you should find the AMRCloud folder and click on the gray triangle on the left.
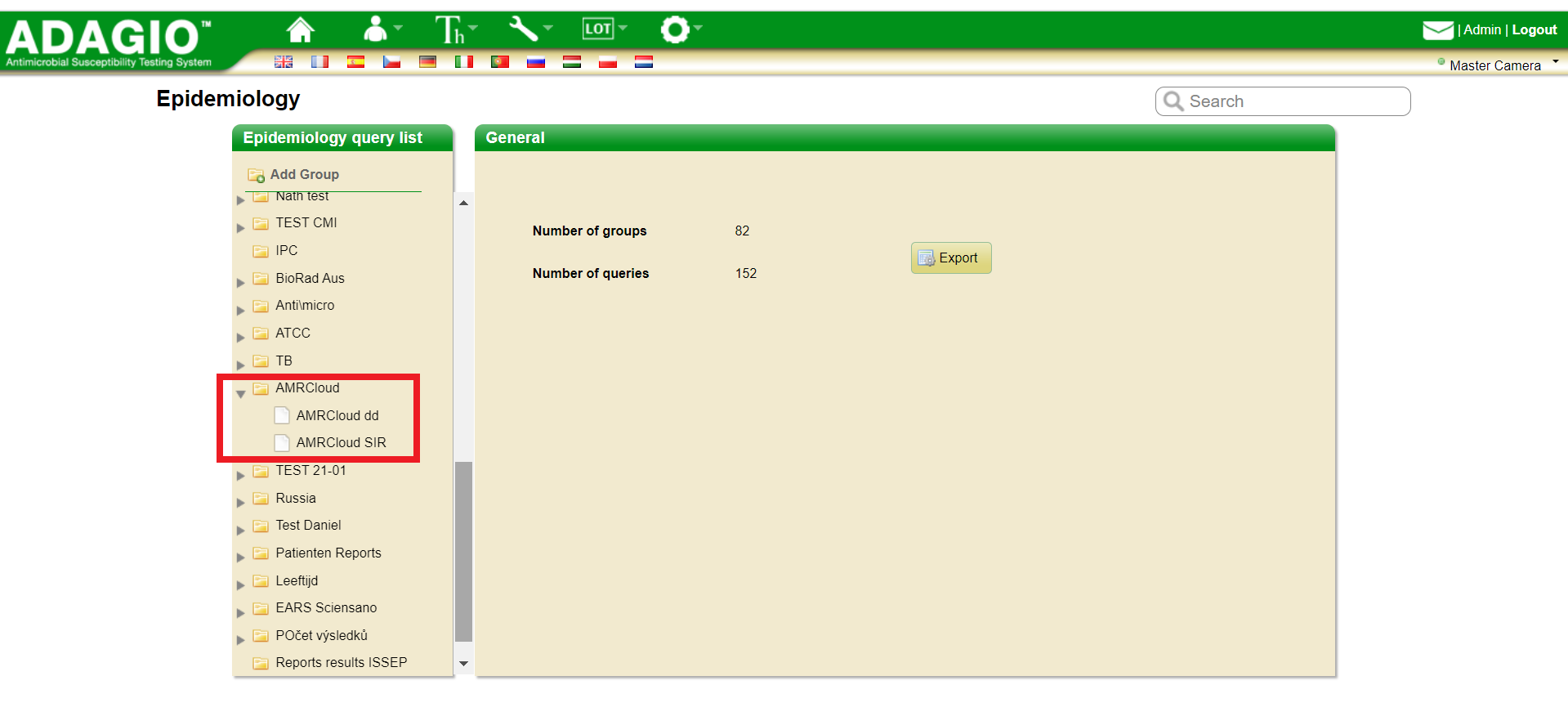
After that, select the report for export:
- AMRCloud dd for exporting the diameters of the Zone of Inhibition Test.
- AMRCloud SIR for exporting results in “S/I/R” categories.
Then set the required time period of study on the Criteria tab and click the Save button.
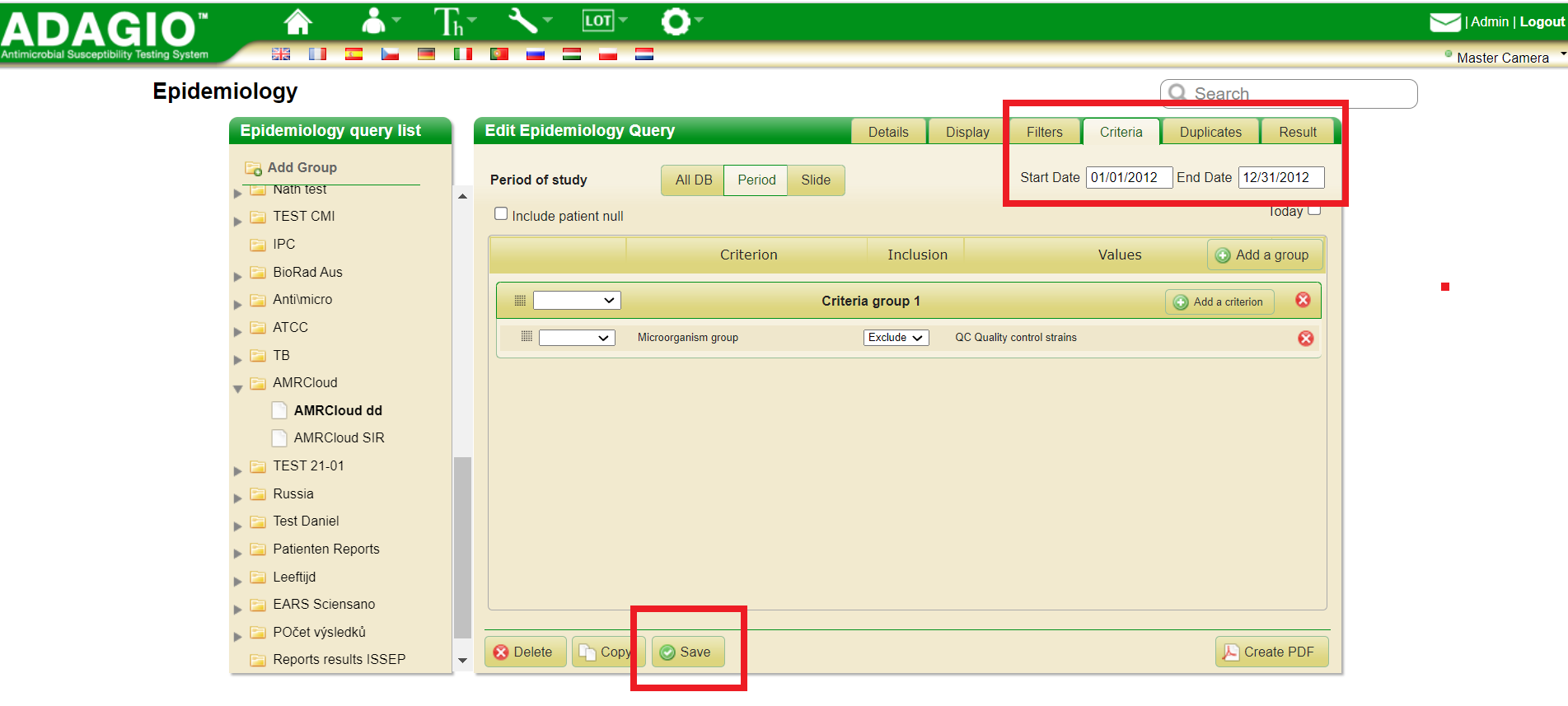
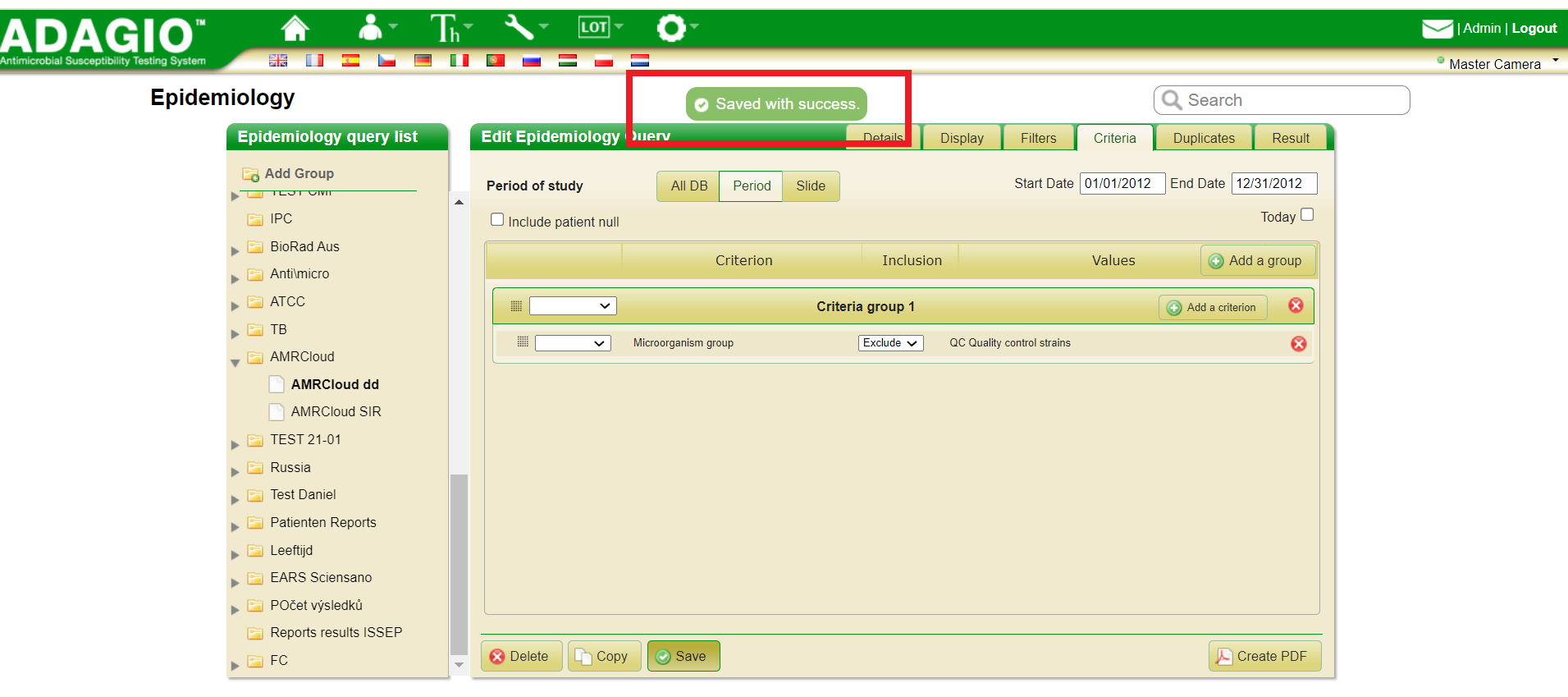
To generate the report, go to the Result tab and click the Run query button.
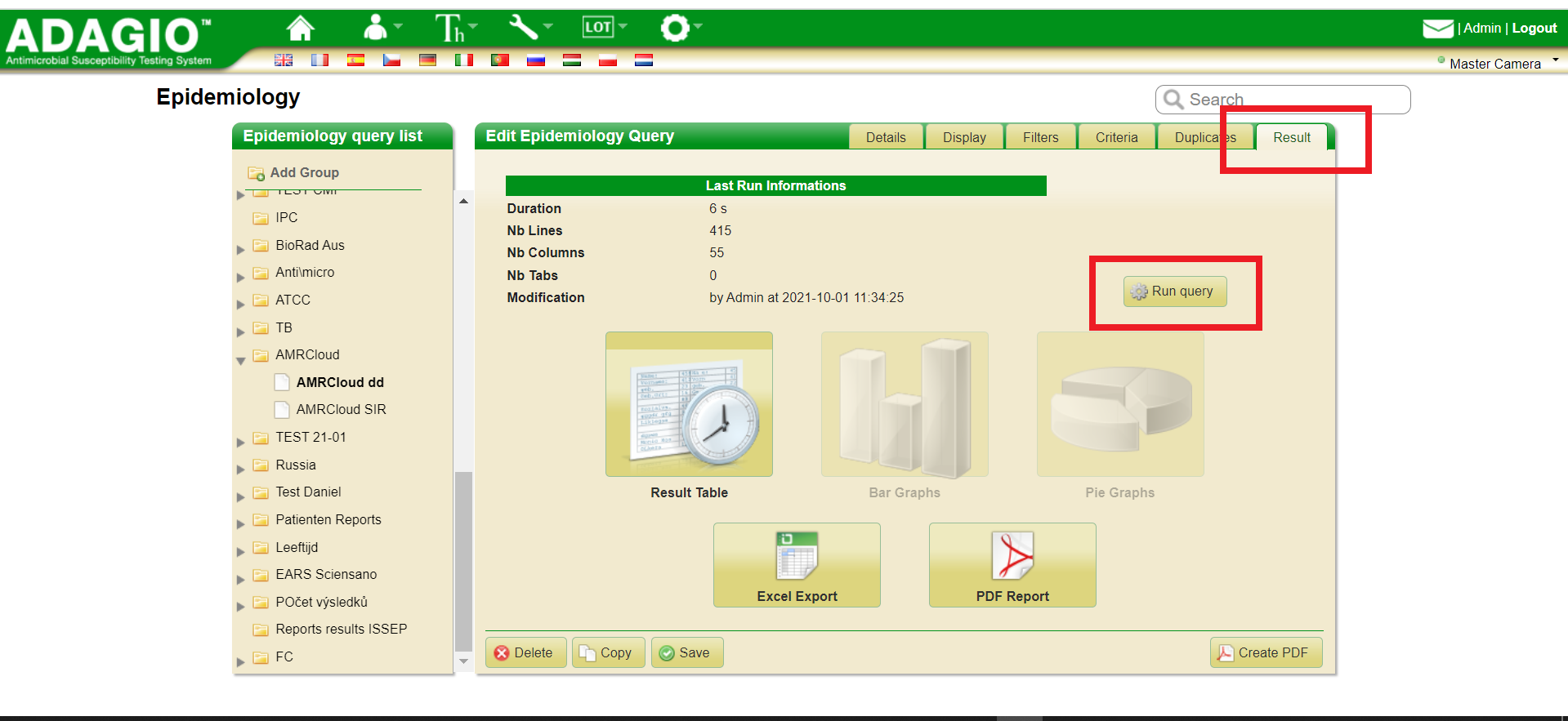
The generated report will automatically open in a new window. You can close this window.
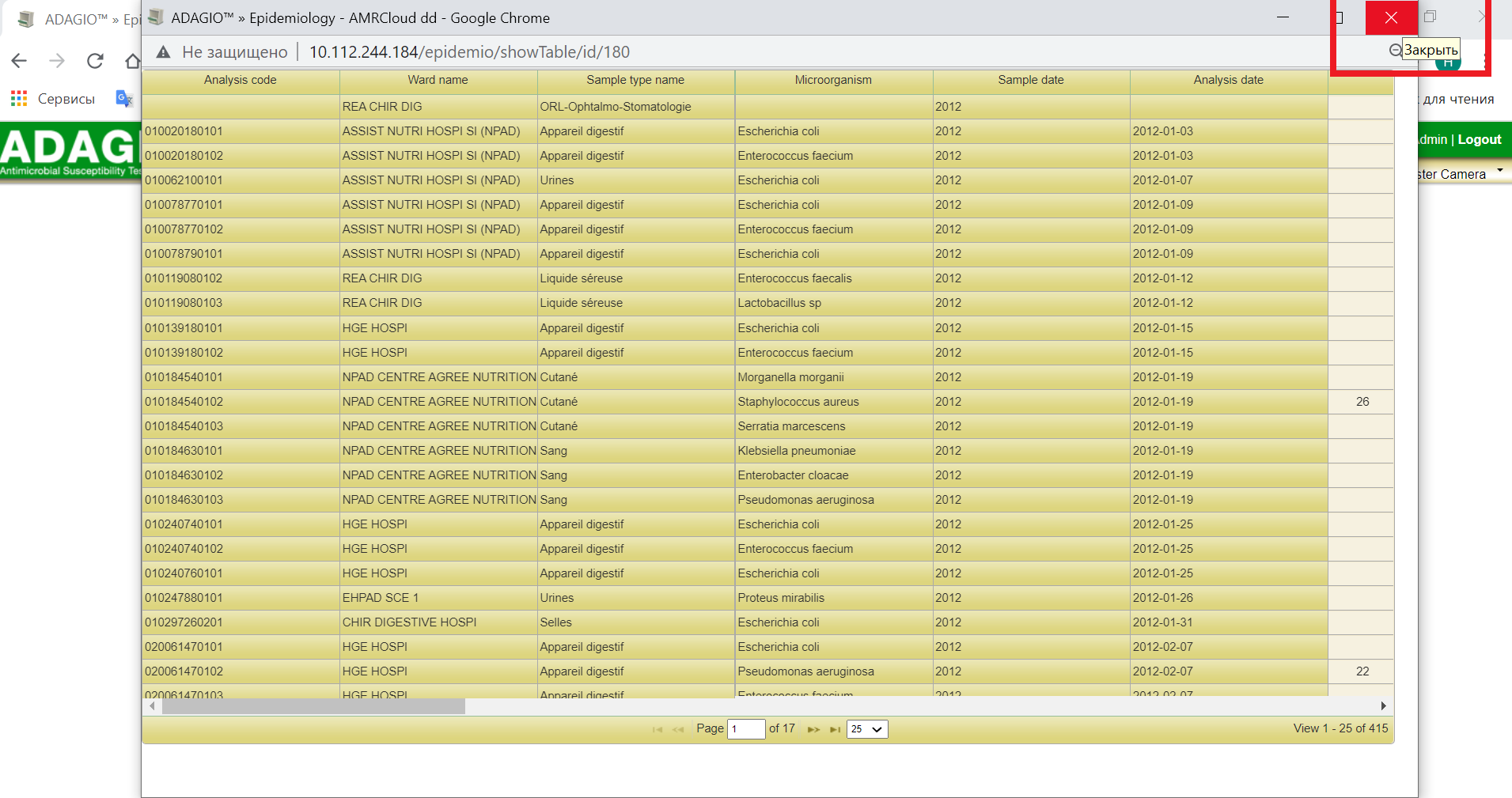
Next, you need to export the report to an Excel file.
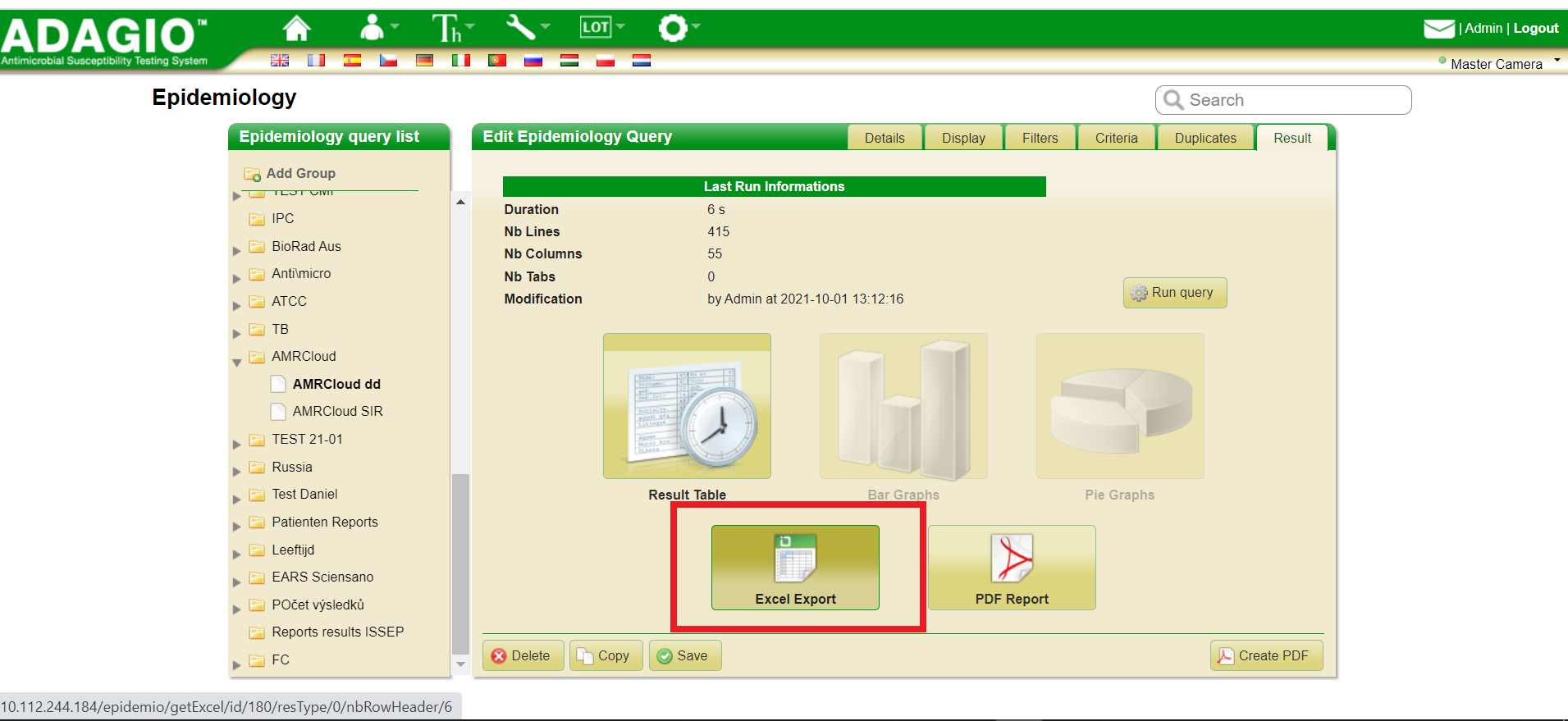
The finished report with pre-selected data will be automatically saved in the Downloads folder.
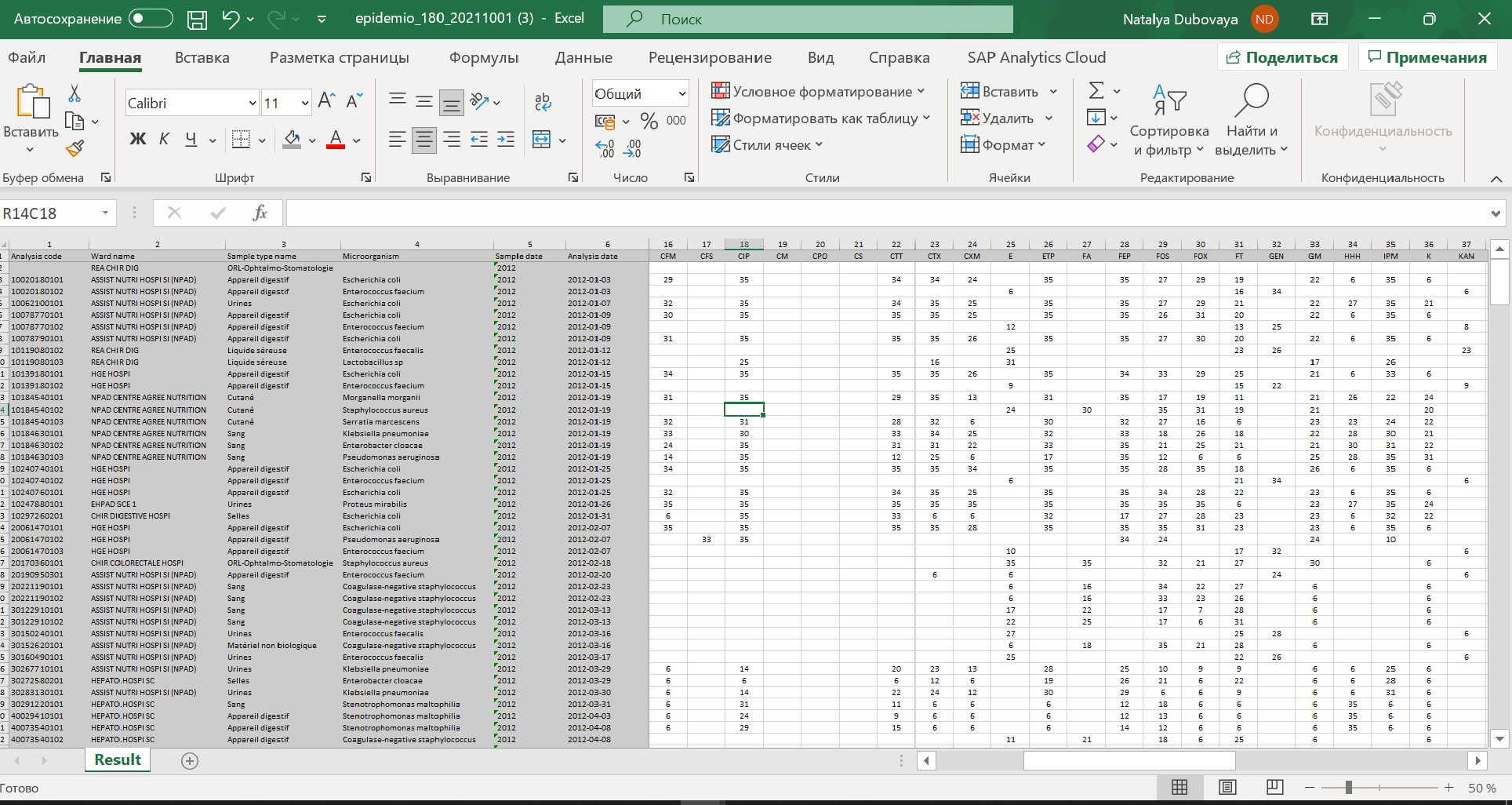
The resulting file must be passed through the converter to AMRcloud.
Online Converter
Preparation
The file with isolates from Adagio system is an Excel file (* .xlsx).
If you need to convert the file, follow the link https://public.amrcloud.net/adagio.
Uploading a File
To upload the file, click on the Choose file button and select your Adagio file.

The file upload will start automatically. When the upload is complete, the system will check the contents of the file, try to read it, and display a preview on the screen. If the upload is successful, you will see the following.
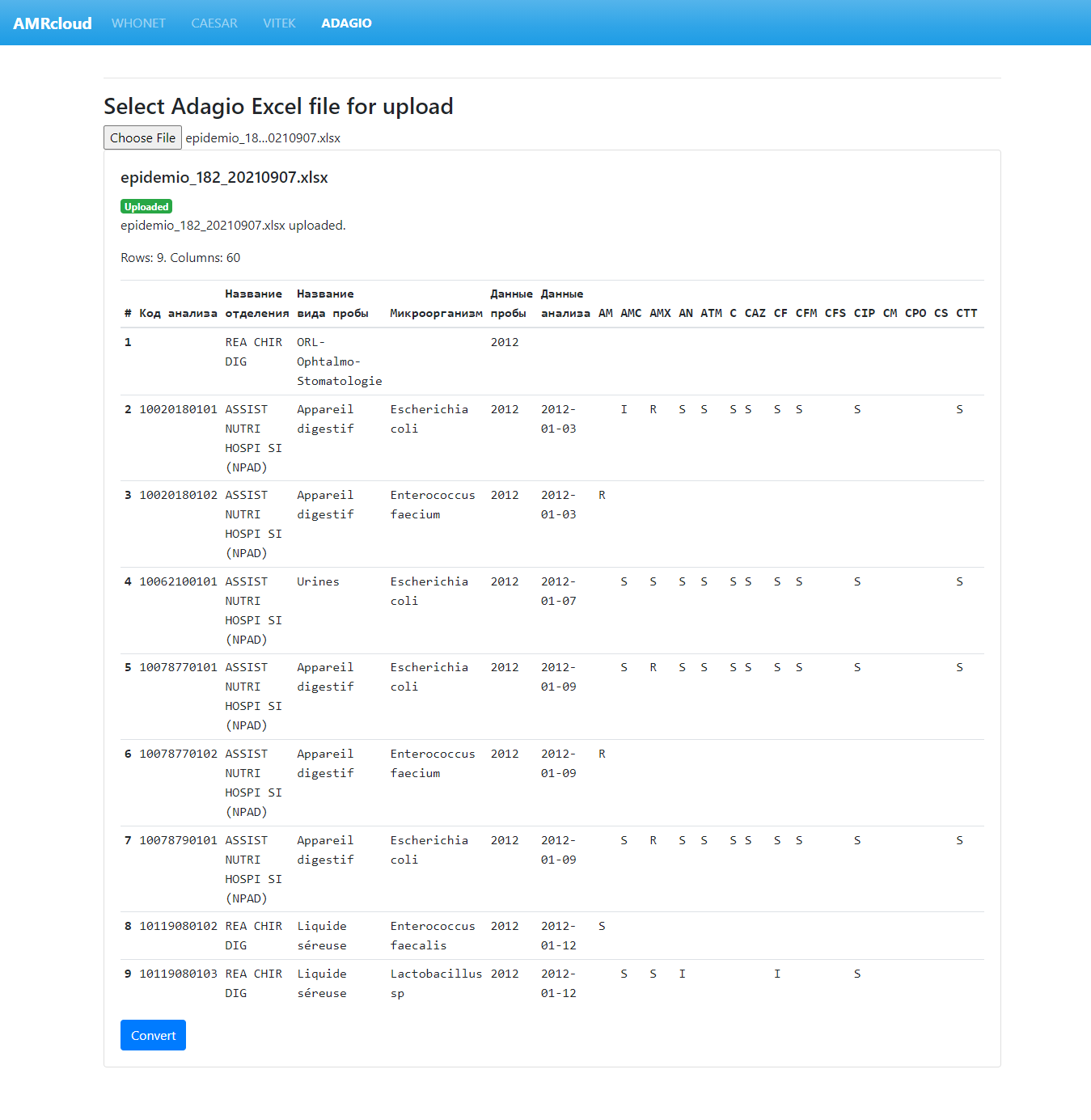
If you see the table and the Convert button, then the file was successfully recognized by the system.
Converting a File
The file converting process consists in replacing the Adagio antibiotic and organisms codes with AMRcloud codes.
After successfully uploading the file, click the Convert button. At the end of the converting process, a report on the performed manipulations will appear on the page. The report contains a list of codes for antibiotics and organisms that have been changed, as well as warning messages to look out for.
There are the following types of warnings:
- The Column [AMC] has no values warning is displayed when no values are found in the antibiotic column.
- The Column [AMC] looks like antibiotic, but has ho DISK values warning is displayed when the converter detects values in the antibiotic column that cannot be recognized either as inhibition zone diameters or as interpreted SIR values. In this case, the column name is still converted to the AMRcloud format, the values remain unchanged.
- The Columns with identical names have been enumerated warning is displayed when replacing the names of columns with antibiotics produces the same names. In this case, the columns are numbered in order.
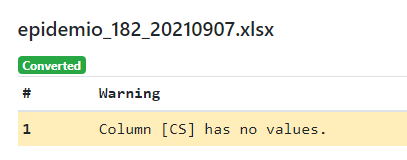
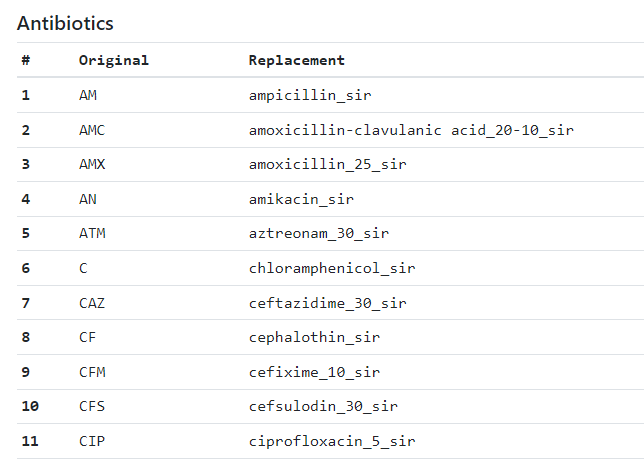
Downloading a File
To get the converted file, click the Download button.
You can use this file to create projects and datasets in AMRcloud. The basic steps of uploading data to the AMRcloud online platform are described in the AMRcloud Data Import Tutorial.
Offline Converter
It is possible to convert data from Adagio format to AMRcloud format without using the Internet. To do this, you need to use an offline converter.
Preparation
The file with isolates from Adagio system is an Excel file (* .xlsx).
Installation
You do not need to install the “AMRcloud Adagio Converter”, you should just download the archive from the link below and unpack it.
Then execute the AMRcloudAdagioConverter.exe file.
The program requires .Net 6. If necessary, you can donwload it from the official Microsoft link.
Working
The program window after launch looks like this.
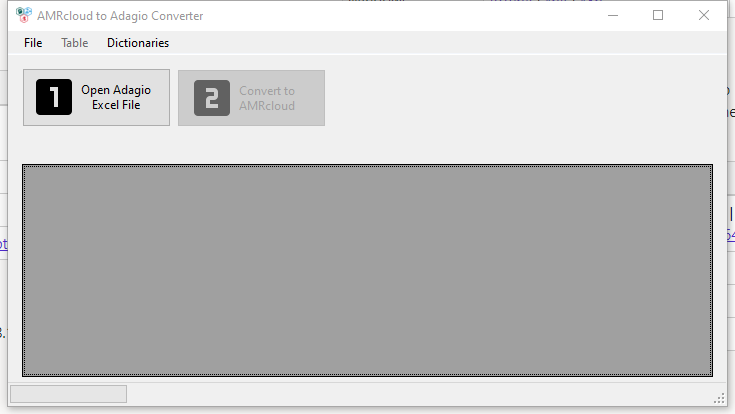
To select an Adagio file, press the Open Adagio Excel File button, or select the File → Open Adagio Excel file menu.
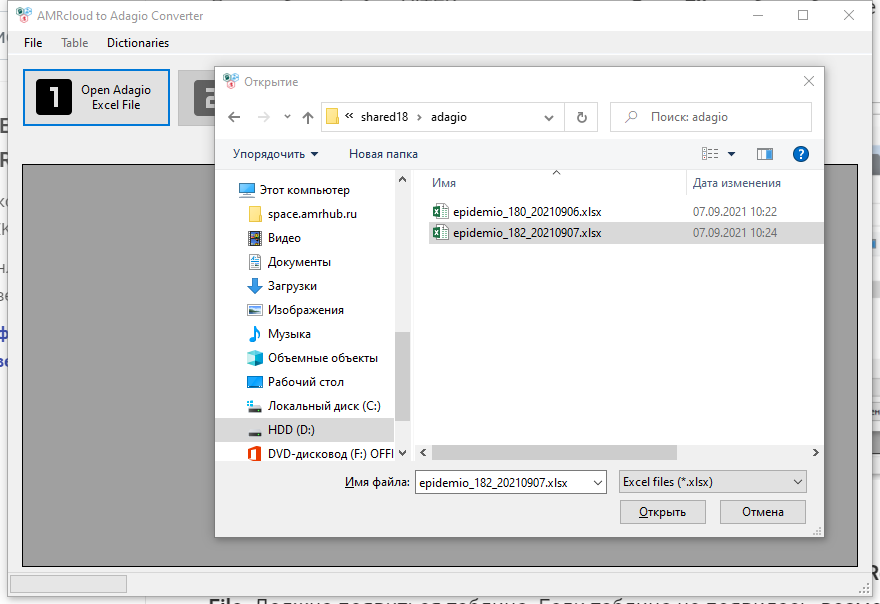
After selecting the file, a table should appear. If the table does not appear, the file formatting may differ from the standard and you need to correct the original file.
To start the converting process, click the Convert to AMRcloud button.
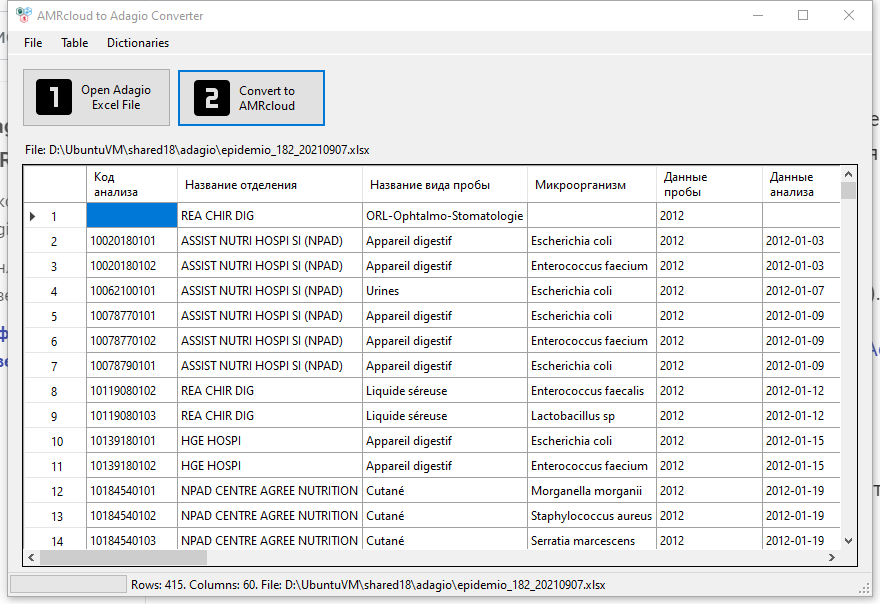
At the end of the converting process, a report on the performed manipulations will appear on the page. The report contains a list of codes for antibiotics and organisms that have been changed, as well as warning messages to look out for.
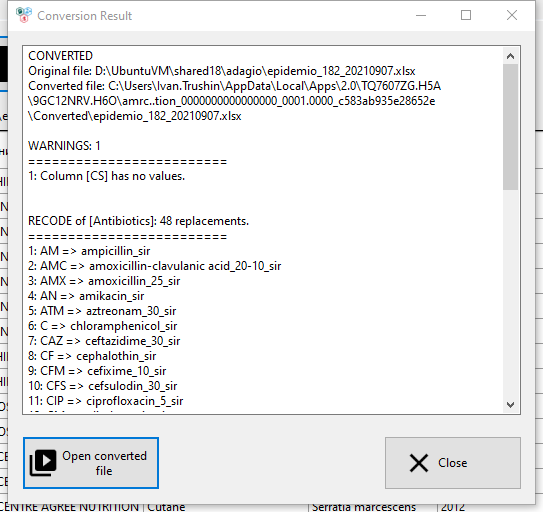
By default, the converted file is saved to the .\Converted folder. You can open the converted file using the Open converted file button.
There are the following types of warnings:
- The Column [AMC] has no values warning is displayed when no values are found in the antibiotic column.
- The Column [AMC] looks like antibiotic, but has ho DISK values warning is displayed when the converter detects values in the antibiotic column that cannot be recognized either as inhibition zone diameters or as interpreted SIR values. In this case, the column name is still converted to the AMRcloud format, the values remain unchanged.
- The Columns with identical names have been enumerated warning is displayed when replacing the names of columns with antibiotics produces the same names. In this case, the columns are numbered in order.
Dictionaries
The program contains pre-installed reference dictionary of antibiotics, according to which the converting is carried out. If necessary, you can make changes to them using the Dicitonaries menu.
Let’s select the Dictionaries → Antibiotics menu.
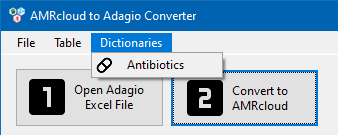
The dictionary window looks like this.
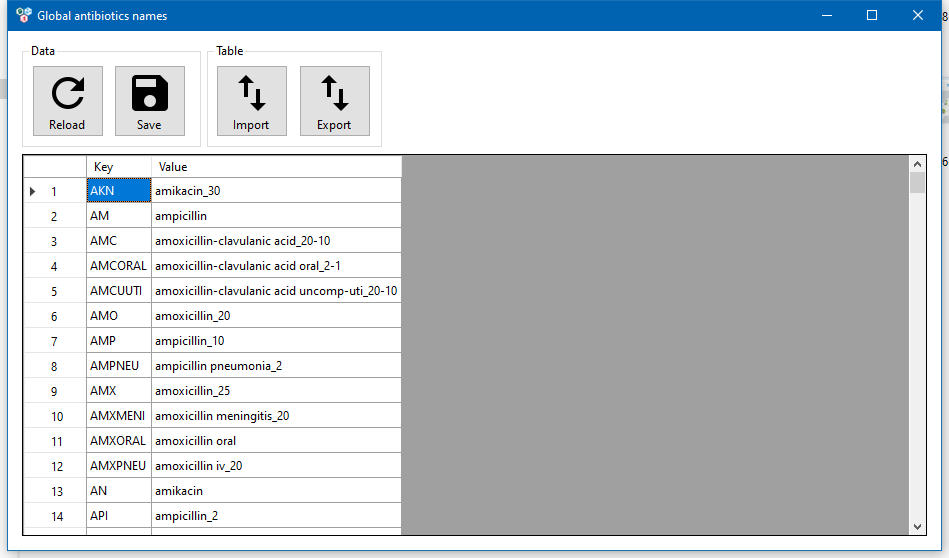
To enter the data, just double-click on a cell in the table and enter the text. Confirmation of the input is carried out with the Enter key. New entries are added using the line marked with an asterisk. You can save the changes using the Save button. The Reload button allows you to reload the table again, thereby resetting unsaved changes.
The Import button allows you to simplify the dictionary filling process. When you click the button, a text box appears where you can paste a table with codes from Excel. By pressing the OK button, they will be added to the dictionary.
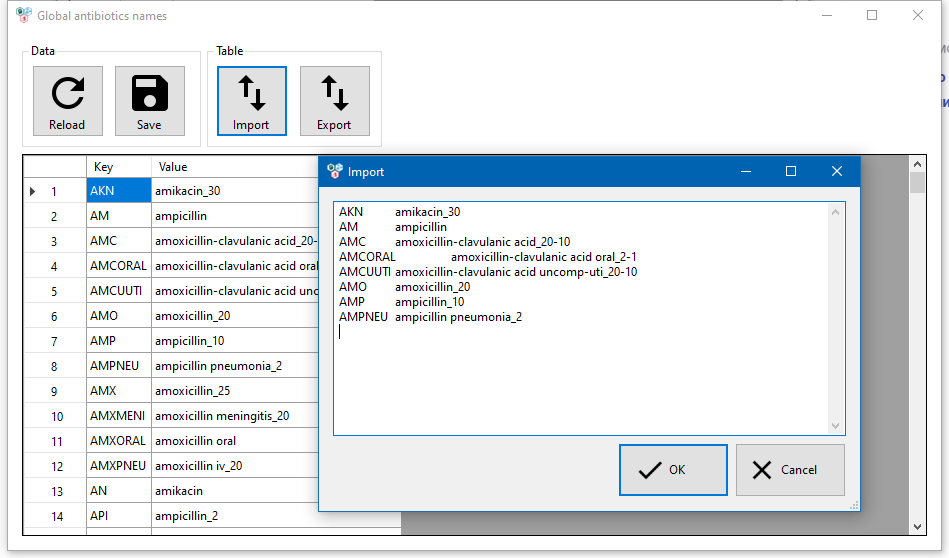
The Export button allows you to save the dictionary values to an Excel file.